как производят видео контент
ИНФОБАЗА
Тут мы размещаем полезную информацию, уроки, лайвхаки и прочие полезности, посвященные производству видео контента и доставке его конечному пользователю.
Май 29, 2018
Урок #6. Постпродакшн сериалов
В данном уроке учимся настраивать новый проект в AVID Media Composer , чтобы работать в нём было удобно.
Урок #6. Постпродакшн сериалов
В данном уроке учимся настраивать новый проект в AVID Media Composer , чтобы работать в нём было удобно.
Автор: Борис Ликин
Всем привет!
Поговорим о том, как настроить Avid Media Composer.
Запустим программу Avid Media Composer. Перед нами открывается диалоговое оно с выбором проекта. Перед тем как продолжить работать, давайте его настроим! Первое, что мы видим, выбор профиля. Вы можете создать новый, импортировать уже существующий, или использовать уже готовый. В данном случае указан мой профиль. Далее переходим к типу проекта:
- Private - это когда проект находится на локальном диске, и только вы его видите под своей учетной записью операционной системы.
- Shared – это когда проект находится в общедоступном месте и его видят все пользователи.
- External – это когда проект находится не только в вашей операционной системе, но он также находится на внешних дисках, на flash-накопителях или на другом компьютере. Это самый удобный и распространенный вид проекта! Давайте его выберем и сохраним проект на внешний диск.
Для этого нажимаем на папку, выбираем внешний диск и - «ОК».
Нажимаем «New project», теперь настраиваем проект.
Поговорим о том, как настроить Avid Media Composer.
Запустим программу Avid Media Composer. Перед нами открывается диалоговое оно с выбором проекта. Перед тем как продолжить работать, давайте его настроим! Первое, что мы видим, выбор профиля. Вы можете создать новый, импортировать уже существующий, или использовать уже готовый. В данном случае указан мой профиль. Далее переходим к типу проекта:
- Private - это когда проект находится на локальном диске, и только вы его видите под своей учетной записью операционной системы.
- Shared – это когда проект находится в общедоступном месте и его видят все пользователи.
- External – это когда проект находится не только в вашей операционной системе, но он также находится на внешних дисках, на flash-накопителях или на другом компьютере. Это самый удобный и распространенный вид проекта! Давайте его выберем и сохраним проект на внешний диск.
Для этого нажимаем на папку, выбираем внешний диск и - «ОК».
Нажимаем «New project», теперь настраиваем проект.
читать дальше
Начнем с названия проекта, я его назову «TEST». Выбираем с каким форматом будем работать, в большинстве случаев я работаю с форматом 720р25. Обращаю ваше внимание, что при выборе формата, это не значит, что именно в таком формате нужно импортировать материал (Avid Media Composer практически все форматы поддерживает), далее оставляем по умолчанию, нажимаем «ОК».
При создании нового проекта, автоматически создается «bin» с названием проекта. Так как сейчас у нас нет материала к работе, давайте его удалим и очистим корзину, чтобы он нам не мешал.
Прекрасно! Переходим к окну проекта.
Мы видим несколько вкладок:
- «Bin»- самая главная часть. Здесь будет отображаться структура проекта, где располагаются все «Binы», папки с материалом, над которыми мы будем работать.
- «Volumes» - создание новых альбомов, поговорим об этом на другом уроке
- «Settings» - скоро мы вернемся к ней
- Следующая вкладка со значком – здесь располагаются эффекты для видео и аудио.
- Далее вкладка «Format» - здесь можно менять частоту кадра и разрешение.
- Остальные две вкладки содержат информацию о проекте и системе.
Далее переходим к окну «Composer» - здесь мы будем работать с медиа материалом, подбирать и помещать на «Time Line» .
«Composer» состоит из 2-х окон:
- предварительный просмотр,
- во 2-м окне- мы будем видеть результат работы, который отображается в окне «Time Line».
Окно «Time Line» - здесь осуществляется монтаж видео, звука и применяются эффекты.
Теперь, давайте настроим проект, чтобы нам было в нем комфортно работать.
Заходим во вкладку «Settings» , первым делом я всегда настраиваю параметры «Binа» авто-сохранение каждые 10 минут, обращаю ваше внимание, что после проделанной большой и важной работы, лучше всегда сохранять принудительно сочетанием клавиш Ctrl+C в Windows и Cmd+C на Mac OS. Все остальное можно оставить по умолчанию.
Далее заходим в «Media Creation», первая вкладка «Drive», советую ставить галки на фильтры «out системные диски» и «out загрузочные диски», чтобы избежать хаоса при импорте или просчете материала, эти диски не будут отображаться. Далее, если мы работаем с каким-нибудь определенным диском или дисками, то с помощью этого окна мы можем настроить куда, собственно, будет сохраняться захваченный материал, титры, импорт, «mix down» и «транскод», эффекты и просчеты. Мы можем выбирать диски для каждого пункта отдельно, это очень удобно! Все загруженные медиа-файлы в Avid сохраняются в медиа-контейнер формата MXF. Далее, один из самых важных инструментов – «Keyboard»
Переходим во вкладку «Settings» выбираем Keyboard, обращаю ваше внимание, что настроек клавиатур может быт несколько, под каждые определенные задачи.
Давайте создадим новую клавиатуру, нажимаем правой кнопкой мышки, «duplicate», и чтобы мы ее увидели, переходим в fast menu и выбираем «показать все». Находим созданный «keyboard» и переименовываем на имя «TEST», сделаем его активным, ставим галочку, нажимаем дважды по «keyboard», и открываются настройки клавиатуры.
Тут можем назначать команды для каждой клавиши. Для того чтобы внести изменения в клавиатуру мы открываем «command palette». Заходим в «tools», выбираем «command palette» (здесь очень большой выбор команд).
Для примера, как это работает, давайте выберем несколько клавиш. Если вы хотите использовать команды с «command palette» должна быть активирована функция «button to button».
Заходим в закладку «Edit», выбираем команду «Add Edit» (добавить склейку) , переносим на клавишу «Н». Отлично! Давайте добавим еще маркер.
Заходим в закладку «More», выбираем маркер, например, красный и переносим на «F5».
Отлично!
Если мы хотим использовать другие команды, а в «command palette» их нет, то активировав «menu to button», мы можем выбирать команды из меню. Например, хотим, чтобы команда «command palette» вызывалась клавишей, для этого сначала выбираем клавишу, переходим в «Tools», выбираем «command palette», и команда отобразилась на клавише «1»!
Давайте проверим. Закрываем окно, нажимаем на клавишу «1».
Прекрасно! Так же мы можем назначать команды из меню «Time Line».
Например, хотим добавить «Waveform», выбираем клавишу, заходим в «Fast Menu», «Time Line», выбираем «Audio Data» и там выбираем «Waveform». Как видите, чтобы использовать данную команду, достаточно нажать на клавишу «2»
Отлично! Функция «Active Palette» нужна для того, чтобы использовать команды из виртуальной клавиатуры.
Если вы вдруг ошиблись, то можно убрать команду из клавиши. Для этого переходим во вкладку «Other», активируем «Button to button», выбираем команду «Blank», переносим на ту клавишу, где нужно убрать команду. Если вам будет мало предоставлено раскладки для команд, то вы можете нажать клавишу «Shift» и удерживая ее, назначать дополнительные команды.
На этом первая часть закончилась. Удачи!
.
При создании нового проекта, автоматически создается «bin» с названием проекта. Так как сейчас у нас нет материала к работе, давайте его удалим и очистим корзину, чтобы он нам не мешал.
Прекрасно! Переходим к окну проекта.
Мы видим несколько вкладок:
- «Bin»- самая главная часть. Здесь будет отображаться структура проекта, где располагаются все «Binы», папки с материалом, над которыми мы будем работать.
- «Volumes» - создание новых альбомов, поговорим об этом на другом уроке
- «Settings» - скоро мы вернемся к ней
- Следующая вкладка со значком – здесь располагаются эффекты для видео и аудио.
- Далее вкладка «Format» - здесь можно менять частоту кадра и разрешение.
- Остальные две вкладки содержат информацию о проекте и системе.
Далее переходим к окну «Composer» - здесь мы будем работать с медиа материалом, подбирать и помещать на «Time Line» .
«Composer» состоит из 2-х окон:
- предварительный просмотр,
- во 2-м окне- мы будем видеть результат работы, который отображается в окне «Time Line».
Окно «Time Line» - здесь осуществляется монтаж видео, звука и применяются эффекты.
Теперь, давайте настроим проект, чтобы нам было в нем комфортно работать.
Заходим во вкладку «Settings» , первым делом я всегда настраиваю параметры «Binа» авто-сохранение каждые 10 минут, обращаю ваше внимание, что после проделанной большой и важной работы, лучше всегда сохранять принудительно сочетанием клавиш Ctrl+C в Windows и Cmd+C на Mac OS. Все остальное можно оставить по умолчанию.
Далее заходим в «Media Creation», первая вкладка «Drive», советую ставить галки на фильтры «out системные диски» и «out загрузочные диски», чтобы избежать хаоса при импорте или просчете материала, эти диски не будут отображаться. Далее, если мы работаем с каким-нибудь определенным диском или дисками, то с помощью этого окна мы можем настроить куда, собственно, будет сохраняться захваченный материал, титры, импорт, «mix down» и «транскод», эффекты и просчеты. Мы можем выбирать диски для каждого пункта отдельно, это очень удобно! Все загруженные медиа-файлы в Avid сохраняются в медиа-контейнер формата MXF. Далее, один из самых важных инструментов – «Keyboard»
Переходим во вкладку «Settings» выбираем Keyboard, обращаю ваше внимание, что настроек клавиатур может быт несколько, под каждые определенные задачи.
Давайте создадим новую клавиатуру, нажимаем правой кнопкой мышки, «duplicate», и чтобы мы ее увидели, переходим в fast menu и выбираем «показать все». Находим созданный «keyboard» и переименовываем на имя «TEST», сделаем его активным, ставим галочку, нажимаем дважды по «keyboard», и открываются настройки клавиатуры.
Тут можем назначать команды для каждой клавиши. Для того чтобы внести изменения в клавиатуру мы открываем «command palette». Заходим в «tools», выбираем «command palette» (здесь очень большой выбор команд).
Для примера, как это работает, давайте выберем несколько клавиш. Если вы хотите использовать команды с «command palette» должна быть активирована функция «button to button».
Заходим в закладку «Edit», выбираем команду «Add Edit» (добавить склейку) , переносим на клавишу «Н». Отлично! Давайте добавим еще маркер.
Заходим в закладку «More», выбираем маркер, например, красный и переносим на «F5».
Отлично!
Если мы хотим использовать другие команды, а в «command palette» их нет, то активировав «menu to button», мы можем выбирать команды из меню. Например, хотим, чтобы команда «command palette» вызывалась клавишей, для этого сначала выбираем клавишу, переходим в «Tools», выбираем «command palette», и команда отобразилась на клавише «1»!
Давайте проверим. Закрываем окно, нажимаем на клавишу «1».
Прекрасно! Так же мы можем назначать команды из меню «Time Line».
Например, хотим добавить «Waveform», выбираем клавишу, заходим в «Fast Menu», «Time Line», выбираем «Audio Data» и там выбираем «Waveform». Как видите, чтобы использовать данную команду, достаточно нажать на клавишу «2»
Отлично! Функция «Active Palette» нужна для того, чтобы использовать команды из виртуальной клавиатуры.
Если вы вдруг ошиблись, то можно убрать команду из клавиши. Для этого переходим во вкладку «Other», активируем «Button to button», выбираем команду «Blank», переносим на ту клавишу, где нужно убрать команду. Если вам будет мало предоставлено раскладки для команд, то вы можете нажать клавишу «Shift» и удерживая ее, назначать дополнительные команды.
На этом первая часть закончилась. Удачи!
.
Март 19, 2018
Урок #5. Постпродакшн сериалов
В данном уроке учимся настраивать push (email) уведомления в AVID Media Composer о завершении процесса рендера, транскодирования или консолидации на этапе постпродакшн II postproduction.
Хотите экономить время и нервы? Настройте push (email) уведомления и не дергайтесь по пустякам!
Как это сделать в AVID Media Composer, описано в этом видео.
Урок #5. Постпродакшн сериалов
В данном уроке учимся настраивать push (email) уведомления в AVID Media Composer о завершении процесса рендера, транскодирования или консолидации на этапе постпродакшн II postproduction.
Хотите экономить время и нервы? Настройте push (email) уведомления и не дергайтесь по пустякам!
Как это сделать в AVID Media Composer, описано в этом видео.
Автор: Борис Ликин
Как настроить push (email) уведомления в AVID Media Composer
Давайте поговорим о такой функции, как e-mail рассылка.
Для чего она нужна? Например, если вы поставили на рендер, или на transcode, или на export и занимаетесь своими делами, то вам на почту придет уведомление о том, что процесс завершен.
Давайте настроим e-mail рассылку. Заходим в settings, выбираем e-mail , попадаем в настройки. Нам нужно здесь ввести данные, вводим server SMTP вашей почты. Моя почта находится на mail.ru, соответственно я сюда вбиваю настройки mail.ru Далее Port, здесь вбиваем ваш почтовый ящик и пароль к почтовому ящику. Далее галка Use SSL. Здесь мы пишем, например, из Avid, если у вас много Avid, пишем Avid1, Avid2, Avid3, Avid4. From address- это от кого придет письмо, укажу свою почту. To address- кому придет письмо, укажу свою почту. Ставим галки: когда закончится render, когда закончится export и consolidate с transcode и нажимаем ОК.
Давайте проверим как это работает. Export файла. Отлично!
Давайте проверим почту. Вот пришло уведомление Avid, Export готов. Ну, собственно, и все! Надеюсь Вам эта функция пригодится!
Удачи!
Для чего она нужна? Например, если вы поставили на рендер, или на transcode, или на export и занимаетесь своими делами, то вам на почту придет уведомление о том, что процесс завершен.
Давайте настроим e-mail рассылку. Заходим в settings, выбираем e-mail , попадаем в настройки. Нам нужно здесь ввести данные, вводим server SMTP вашей почты. Моя почта находится на mail.ru, соответственно я сюда вбиваю настройки mail.ru Далее Port, здесь вбиваем ваш почтовый ящик и пароль к почтовому ящику. Далее галка Use SSL. Здесь мы пишем, например, из Avid, если у вас много Avid, пишем Avid1, Avid2, Avid3, Avid4. From address- это от кого придет письмо, укажу свою почту. To address- кому придет письмо, укажу свою почту. Ставим галки: когда закончится render, когда закончится export и consolidate с transcode и нажимаем ОК.
Давайте проверим как это работает. Export файла. Отлично!
Давайте проверим почту. Вот пришло уведомление Avid, Export готов. Ну, собственно, и все! Надеюсь Вам эта функция пригодится!
Удачи!
Март 01, 2018
Трейлер к сериалу "Спящие 2".
Коллеги, в данный момент полным ходом идет пост сериала "Спящие 2". Сроки очень сжатые. В связи с этим выпуск новых видео-уроков задерживается. Приносим свои извинения.
Авторы: Сергей Минаев, Анна Ефимова
Режиссер: Сергей Арланов
Оператор: Юрий Коробейников
Постпродакшн: Студия Докино
Трейлер к сериалу "Спящие 2".
Коллеги, в данный момент полным ходом идет пост сериала "Спящие 2". Сроки очень сжатые. В связи с этим выпуск новых видео-уроков задерживается. Приносим свои извинения.
Авторы: Сергей Минаев, Анна Ефимова
Режиссер: Сергей Арланов
Оператор: Юрий Коробейников
Постпродакшн: Студия Докино
Трейлер к сериалу "Спящие 2"
26 ФЕВРАЛЯ 2018
История онлайн-трансляций
Мы начинаем серию публикаций об истории ТВ.
Онлайн-трансляции же, по сути, есть телевидение, поэтому история ТВ это и есть наша история!
«Сейчас слова "цифровой", "цифровое" стали, пожалуй, основными прилагательными в радиоэлектронике. Все новаторское теперь связано с цифровой технологией, и она ныне в большом почете. Но начиналось все совсем в другой обстановке. Зачастую новое очень нелегко прокладывает свой путь в борьбе с привычным и освоенным старым»
«Сейчас слова "цифровой", "цифровое" стали, пожалуй, основными прилагательными в радиоэлектронике. Все новаторское теперь связано с цифровой технологией, и она ныне в большом почете. Но начиналось все совсем в другой обстановке. Зачастую новое очень нелегко прокладывает свой путь в борьбе с привычным и освоенным старым»
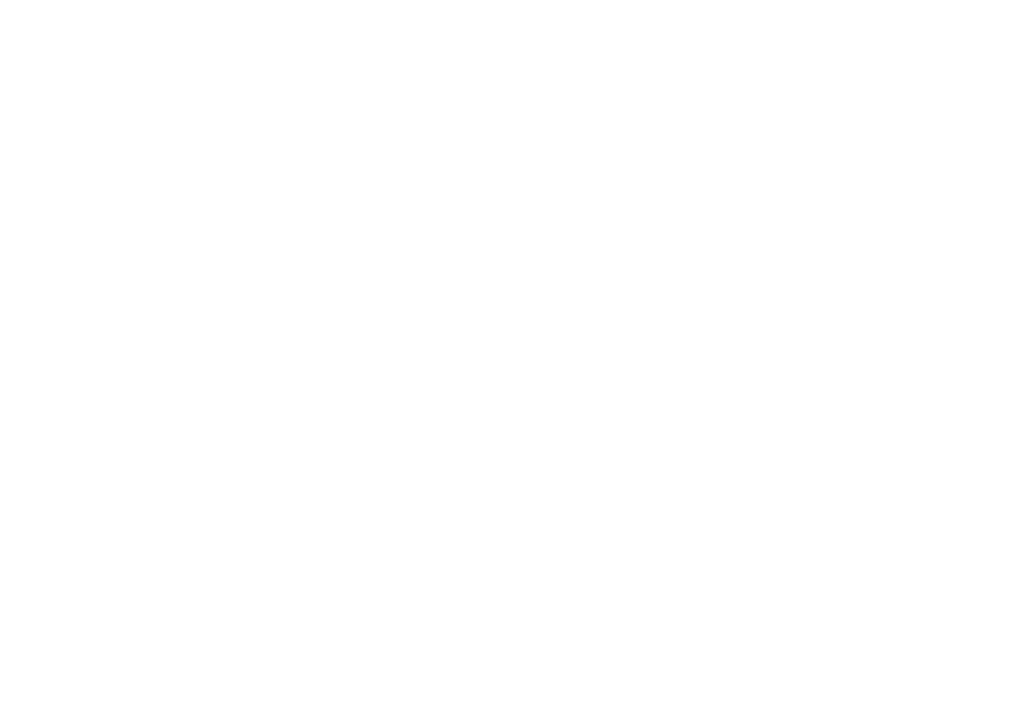
Февраль 26, 2018
История онлайн-трансляций
Мы начинаем серию публикаций об истории ТВ.
Онлайн трансляции же, по сути, есть телевидение, поэтому история ТВ это и есть наша история!
"Сейчас слова "цифровой", "цифровое" стали, пожалуй, основными прилагательными в радиоэлектронике. Все новаторское теперь связано с цифровой технологией, и она ныне в большом почете. Но начиналось все совсем в другой обстановке. Зачастую новое очень нелегко прокладывает свой путь в борьбе с привычным и освоенным старым
На подступах к проблеме
В 1975 году во ВНИИТ (Всесоюзном НИИ телевидения) была проведена поисковая НИР "Прогноз" по определению дальнейших путей построения оборудования цветного телевидения. В процессе ее выполнения нужно было проанализировать состояние и тенденции развития ТВ–техники в мире и предложить пути ее развития в СССР. В это время в телецентрах страны работали на аппаратуре 2–го поколения (на транзисторах), а в лабораториях НИИ разрабатывали аппаратуру 3–го поколения (на микросхемах) по системе СЕКАМ. Задачей поисковой НИР было определить основные черты ТВ–аппаратуры 4–го поколения.
История онлайн-трансляций
Мы начинаем серию публикаций об истории ТВ.
Онлайн трансляции же, по сути, есть телевидение, поэтому история ТВ это и есть наша история!
"Сейчас слова "цифровой", "цифровое" стали, пожалуй, основными прилагательными в радиоэлектронике. Все новаторское теперь связано с цифровой технологией, и она ныне в большом почете. Но начиналось все совсем в другой обстановке. Зачастую новое очень нелегко прокладывает свой путь в борьбе с привычным и освоенным старым
На подступах к проблеме
В 1975 году во ВНИИТ (Всесоюзном НИИ телевидения) была проведена поисковая НИР "Прогноз" по определению дальнейших путей построения оборудования цветного телевидения. В процессе ее выполнения нужно было проанализировать состояние и тенденции развития ТВ–техники в мире и предложить пути ее развития в СССР. В это время в телецентрах страны работали на аппаратуре 2–го поколения (на транзисторах), а в лабораториях НИИ разрабатывали аппаратуру 3–го поколения (на микросхемах) по системе СЕКАМ. Задачей поисковой НИР было определить основные черты ТВ–аппаратуры 4–го поколения.
читать дальше
К этому времени за рубежом появились первые ТВ–устройства, в которых осуществлялось преобразование телевизионных сигналов в цифровую форму и их обработка. Это новшество основывалось на последних достижениях микроэлектроники, благодаря которым было создано устройство памяти на интегральных микросхемах, позволяющее запоминать целый кадр изображения, если сигнал представлен в цифровой форме. Приемлемые размеры этого устройства (менее одного типового шкафа аппаратуры) позволили использовать его для решения двух насущных проблем вещательного ТВ: синхронизации сигналов от разных источников и преобразования их из американского стандарта разложения 525/60 в европейский стандарт 625/50 и обратно. Цифровая обработка оказалась весьма полезной и для многих прикладных применений ТВ, в связи с чем ею заинтересовались в отделах ВНИИТ, занимающихся телевидением не для вещания.
Составляя техническое задание на НИР, мы записали в нем требование к цифровому кодированию ТВ–сигналов внутри телецентра. Зная всю последующую историю, сейчас можно сказать, что для 1975 года это было весьма преждевременное решение, так как элементная база того времени, да и весь уровень техники были еще не готовы к такому резкому рывку вперед. Но нами двигало желание держаться на переднем крае мирового технического прогресса, были надежды на более быстрое развитие элементной базы, и чрезвычайно привлекали возможности, которые открывала цифровая техника. Переход на цифровое 4–е поколение — это было согласованное решение как многих (но не всех!) ведущих специалистов, так и всех моих тогдашних начальников (иначе оно и не могло бы быть принято. Задача стояла действительно грандиозная: в отличие от прикладного ТВ в вещательном речь шла не об отдельных цифровых устройствах или небольших замкнутых системах, а в конечном счете о переводе на цифровую технику таких крупных технических систем, как телецентр.
В ходе трехлетней НИР нам приходилось заниматься прежде всего разработкой АЦП и цифро–аналоговых преобразователей (ПАП) поскольку серийно выпускаемых устройств с 8–разрядным кодированием и с быстродействием, нужным для вещательного ТВ, еще не существовало.
Много сил также было потрачено на разработку цифровых кодов для ТВ–сигналов, поскольку международных норм на цифровое кодирование еще не было. К окончанию исследований были созданы лабораторные макеты основных устройств цифрового ТВ–тракта, но стало ясно, что выполнять на их основе опытно–конструкторскую разработку для серийного производства аппаратуры телецентров еще не представляется возможным.
Рядом с будущим
Фактически в 1979–1881 годах были проведены не одна, а две параллельные НИР для создания цифровых микшера и блока видеоэффектов на основе кадровой памяти.
В ходе этих двух скоординированных работ был изготовлен действующий макет сквозного цифрового ТВ–тракта от выхода камерного канала до выхода телецентра. В нем были реализованы все необходимые функции для создания цветной телевизионной передачи, включая новые эффекты, осуществимые лишь в цифровом виде.
На основании этих работ было решено, наконец, организовать ОКР по разработке телецентра 4–го поколения. Теме дали шифр "Студия". Это была большая пятилетняя работа, занимавшая по объему второе место среди всех работ института. Кроме ВНИИТ, в ней участвовали ВНИИРПА, разрабатывавший всю аппаратуру звукового сопровождения 4–го поколения, Кировоградский и Александровский радиозаводы, а также несколько учебных институтов. Изготовление звукового оборудования ВНИИРПА заказал в Венгрии и Чехословакии, это оборудование было в основном аналоговым (с цифровой системой управления)…….."
Цитата из статьи Певзнер Бориса "Первые шаги цифрового телевидения в СССР" в журнале «Broadcasting. Телевидение и радиовещание» ,2010, №4-7.
Составляя техническое задание на НИР, мы записали в нем требование к цифровому кодированию ТВ–сигналов внутри телецентра. Зная всю последующую историю, сейчас можно сказать, что для 1975 года это было весьма преждевременное решение, так как элементная база того времени, да и весь уровень техники были еще не готовы к такому резкому рывку вперед. Но нами двигало желание держаться на переднем крае мирового технического прогресса, были надежды на более быстрое развитие элементной базы, и чрезвычайно привлекали возможности, которые открывала цифровая техника. Переход на цифровое 4–е поколение — это было согласованное решение как многих (но не всех!) ведущих специалистов, так и всех моих тогдашних начальников (иначе оно и не могло бы быть принято. Задача стояла действительно грандиозная: в отличие от прикладного ТВ в вещательном речь шла не об отдельных цифровых устройствах или небольших замкнутых системах, а в конечном счете о переводе на цифровую технику таких крупных технических систем, как телецентр.
В ходе трехлетней НИР нам приходилось заниматься прежде всего разработкой АЦП и цифро–аналоговых преобразователей (ПАП) поскольку серийно выпускаемых устройств с 8–разрядным кодированием и с быстродействием, нужным для вещательного ТВ, еще не существовало.
Много сил также было потрачено на разработку цифровых кодов для ТВ–сигналов, поскольку международных норм на цифровое кодирование еще не было. К окончанию исследований были созданы лабораторные макеты основных устройств цифрового ТВ–тракта, но стало ясно, что выполнять на их основе опытно–конструкторскую разработку для серийного производства аппаратуры телецентров еще не представляется возможным.
Рядом с будущим
Фактически в 1979–1881 годах были проведены не одна, а две параллельные НИР для создания цифровых микшера и блока видеоэффектов на основе кадровой памяти.
В ходе этих двух скоординированных работ был изготовлен действующий макет сквозного цифрового ТВ–тракта от выхода камерного канала до выхода телецентра. В нем были реализованы все необходимые функции для создания цветной телевизионной передачи, включая новые эффекты, осуществимые лишь в цифровом виде.
На основании этих работ было решено, наконец, организовать ОКР по разработке телецентра 4–го поколения. Теме дали шифр "Студия". Это была большая пятилетняя работа, занимавшая по объему второе место среди всех работ института. Кроме ВНИИТ, в ней участвовали ВНИИРПА, разрабатывавший всю аппаратуру звукового сопровождения 4–го поколения, Кировоградский и Александровский радиозаводы, а также несколько учебных институтов. Изготовление звукового оборудования ВНИИРПА заказал в Венгрии и Чехословакии, это оборудование было в основном аналоговым (с цифровой системой управления)…….."
Цитата из статьи Певзнер Бориса "Первые шаги цифрового телевидения в СССР" в журнале «Broadcasting. Телевидение и радиовещание» ,2010, №4-7.
Февраль 12, 2018
Урок #4. Постпродакшн сериалов
В данном уроке учимся переносить проект с монтажем и медией из AVID Media Composer в Adobe Premiere на этапе постпродакшн II postproduction.
Начали монтировать на AVID, а продолжить хотите в Adobe Premiere? Нет проблем!
Как это сделать в AVID Media Composer с помощью AAF, описано в этом видео.
Урок #4. Постпродакшн сериалов
В данном уроке учимся переносить проект с монтажем и медией из AVID Media Composer в Adobe Premiere на этапе постпродакшн II postproduction.
Начали монтировать на AVID, а продолжить хотите в Adobe Premiere? Нет проблем!
Как это сделать в AVID Media Composer с помощью AAF, описано в этом видео.
Автор: Борис Ликин
Как перенести проект из AVID Media Composer в Adobe Premiere
Привет!
Давайте поговорим о том, как передать материал для последующего монтажа в Adobe Premiere.
У нас есть сиквенция смонтированная, звук, видео Proxy MXF. Давайте начнем, правой кнопкой мышки Export, AAF, здесь нам нужно AAF Edit Protocol, все видео, все аудио галочки ставим и link to media. Отлично! И сохраним AAF в папку For Adobe Premiere. Прекрасно!
Открываем Adobe Premiere, import созданной AAF и она у нас, естественно, в Offline. Далее, выделяем все мастер-клипы, Link Media, медиа у нас находится в Avid Media Files, MXF, папка под номером 5. И давайте найдем первый попавшийся клип, вот он, ОК и он автоматом , по идее, «подсасывает» остальное. Отлично! Как видите, видео пересобралось.
Давайте сделаем тоже самое со звуком: link Maedia. И звук у нас тоже пересобрался. Теперь мы можем монтировать в Adobe Premiere.
Ну собственно и все! Удачи!
Давайте поговорим о том, как передать материал для последующего монтажа в Adobe Premiere.
У нас есть сиквенция смонтированная, звук, видео Proxy MXF. Давайте начнем, правой кнопкой мышки Export, AAF, здесь нам нужно AAF Edit Protocol, все видео, все аудио галочки ставим и link to media. Отлично! И сохраним AAF в папку For Adobe Premiere. Прекрасно!
Открываем Adobe Premiere, import созданной AAF и она у нас, естественно, в Offline. Далее, выделяем все мастер-клипы, Link Media, медиа у нас находится в Avid Media Files, MXF, папка под номером 5. И давайте найдем первый попавшийся клип, вот он, ОК и он автоматом , по идее, «подсасывает» остальное. Отлично! Как видите, видео пересобралось.
Давайте сделаем тоже самое со звуком: link Maedia. И звук у нас тоже пересобрался. Теперь мы можем монтировать в Adobe Premiere.
Ну собственно и все! Удачи!
Январь 26, 2018
Урок #3. Постпродакшн сериалов.
В данном уроке учимся отдавать смонтированный материал на звуковое сведение на этапе постпродакшн II postproduction.
После окончания монтажа серии из proxy, у нас стоит задача передать исходники звука (звуковые медиа файлы) и сам монтаж звукорежиссеру.
Как это сделать в AVID Media Composer с помощью AAF, описано в этом видео.
Урок #3. Постпродакшн сериалов.
В данном уроке учимся отдавать смонтированный материал на звуковое сведение на этапе постпродакшн II postproduction.
После окончания монтажа серии из proxy, у нас стоит задача передать исходники звука (звуковые медиа файлы) и сам монтаж звукорежиссеру.
Как это сделать в AVID Media Composer с помощью AAF, описано в этом видео.
Автор: Борис Ликин
Как передать материал на звук через AAF с вложенным (эмбедированным) звуком в AVID Media Composer
Привет!
Поговорим о том, как отдать ролик или серию на звук через AAF c эмбедированным (вложенным) звуком.
Есть Master_Rolik, хронометраж около 2-х минут. Создаем новый Bin, называем For_sound, дублируем мастер, переносим в новый bin и работаем.
Звукорежиссеры очень любят, когда мастер содержит тайм-код с часу. Для этого мы заходим в Sequence Report, меняем тайм-код на час (01:00:00:00) и применить. Прекрасно!
Теперь давайте создадим видео-референс для звукорежиссера с метаданными. Для этого нам понадобится эффект тайм-код, давайте его настроим: нам нужна информация тайм-код, тайм-линия и также нужна информация названия ролика. Отлично!
Теперь давайте произведем экспорт, назовем его с приставкой ReF и сохраним в папку для звукорежиссера. Отлично! Теперь создадим AAF. Для этого удаляем все видео, правой кнопкой мышки, export, export AAF, галку ставим AAF Edit Protocol далее галка все аудио треки. ВНИМАНИЕ! Если линейка содержит AMA Link , то галку ставим и на видео. В Export Method ставим Consolidate Media, захлест 250 кадров и внизу выбираем Audio Embedded in AAF. Что это значит? Вся отконсолидированная медиа упаковывается в AAF.
Будьте осторожны! AAF с эмбендированным звуком имеет ограничения: файл может весить не более 12 ГБ.
Теперь AAF сохраним в папку для звука. Перед тем как отдать AAF звукорежиссеру, я его проверяю. Для этого создаем временный bin, import AAF (который для звукорежиссера), смотрю что все в on-line. Отлично!
Все, эти 2 файлика Ref и AAF, выдаем звукорежиссеру. Удачи!
Поговорим о том, как отдать ролик или серию на звук через AAF c эмбедированным (вложенным) звуком.
Есть Master_Rolik, хронометраж около 2-х минут. Создаем новый Bin, называем For_sound, дублируем мастер, переносим в новый bin и работаем.
Звукорежиссеры очень любят, когда мастер содержит тайм-код с часу. Для этого мы заходим в Sequence Report, меняем тайм-код на час (01:00:00:00) и применить. Прекрасно!
Теперь давайте создадим видео-референс для звукорежиссера с метаданными. Для этого нам понадобится эффект тайм-код, давайте его настроим: нам нужна информация тайм-код, тайм-линия и также нужна информация названия ролика. Отлично!
Теперь давайте произведем экспорт, назовем его с приставкой ReF и сохраним в папку для звукорежиссера. Отлично! Теперь создадим AAF. Для этого удаляем все видео, правой кнопкой мышки, export, export AAF, галку ставим AAF Edit Protocol далее галка все аудио треки. ВНИМАНИЕ! Если линейка содержит AMA Link , то галку ставим и на видео. В Export Method ставим Consolidate Media, захлест 250 кадров и внизу выбираем Audio Embedded in AAF. Что это значит? Вся отконсолидированная медиа упаковывается в AAF.
Будьте осторожны! AAF с эмбендированным звуком имеет ограничения: файл может весить не более 12 ГБ.
Теперь AAF сохраним в папку для звука. Перед тем как отдать AAF звукорежиссеру, я его проверяю. Для этого создаем временный bin, import AAF (который для звукорежиссера), смотрю что все в on-line. Отлично!
Все, эти 2 файлика Ref и AAF, выдаем звукорежиссеру. Удачи!
Январь 18, 2018
Урок #2. Постпродакшн сериалов.
В данном уроке учимся отдавать смонтированный материал на цветокоррекцию на этапе постпродакшн II postproduction.
После окончания монтажа серии из proxy, у нас стоит задача передать исходники и сам монтаж на цветкор.
Как это сделать в AVID Media Composer с помощью AAF, описано в этом видео.
Урок #2. Постпродакшн сериалов.
В данном уроке учимся отдавать смонтированный материал на цветокоррекцию на этапе постпродакшн II postproduction.
После окончания монтажа серии из proxy, у нас стоит задача передать исходники и сам монтаж на цветкор.
Как это сделать в AVID Media Composer с помощью AAF, описано в этом видео.
Автор: Борис Ликин
Как передать материал на цветокоррекцию с помощью AAF в AVID Media Composer.
Привет!
Поговорим о том, как передать AAF серии для цветокоррекции и подготовить «видео-референс» с «метаданными». Есть много способов, но я расскажу как мне это удобно. Открываем готовый мастер (в данном случае 2 серия проекта), дублируем «сиквенцию», создаем новый «бин» и называем «For CC», переносим туда мастер и работаем в этом «бине».
1. Избавимся от мультикамер, которые содержатся в мастере, для того, чтобы AAF содержало информацию об одной камере, той, которая в монтаже: выделяем «сиквенцию» правой кнопкой мышки «Commit Multicam Edits», и «ОК». Создалась новая «сиквенция» с препиской «NoGroups». Давайте проверим. Мы видим, что группы удалены. Отлично! Теперь мы можем удалить предыдущую «сиквенцию».
2. Избавляемся от «саб клипов», это нужно для правильного отображения метаданных. (так как нам нужна информация об имени исходника, а «саб клипы» содержат сцены, этого нам не нужно). Распаковываем «сиквенцию», «fastMenu», выбираем «set Bin Display», оставляем: «Master Clips», «Show clips» и «sequences», «ОК». теперь мы видем из каких «мастер-клипов» состоит серия. Давайте перелинкуем «сабклипы» в «мастерклипы»: выделяем все, выбираем «relink», далее указываем, что мы работаем с материалом в открытом «бине», выбирам «relink по там-коду» и «relink tape name» и «sourse file name», остальное оставляем как есть и нажимаем «ОК». Создалась «сиквенция» с преписок2 «relink». Давайте проверим. Как видите, у вместо названий сцен и дублей, у нас имена исходников, то что нужно!
3. Создаем «видео-референс» с метаданными: новый слой видео, кладем на него там-код, открываем настройки и редактируем. Что нужно колористу для «конформа»?
Первое: название исходника, выбираем «Display» 1, «Source clip name», V1, «Display label», (это для удобства) показывает к какой дорожке относится информация.
Второе: тайм-код исходника, выбираем «Display» 2, «Source timecode» V1 и «Display label» Третье: Тайм-код мастер линейки, выбираем «Display» 3, «timecode» и «Display label». Четвертое: название серии, выбираем «Display» 4, «sequence name» и этого достаточно. Отлично! Теперь выгоним видео для колориста.
4. Теперь самое главное! Экспорт AAF. Удаляем звук. Если серия имеет титры, тайм-коды, то можно смело удалять. Оставляем только видео. Далее Export, AAF, обязательно указываем AAF Edit Protocol, выбираем все видео, далее Link Media, для того чтобы мастер клипы ссылались на исходники. А сами исходники для этой серии находятся в отдельной папке. Отлично! Колористу отдаем видео, AAF и папку с исходниками. Готово!
Поговорим о том, как передать AAF серии для цветокоррекции и подготовить «видео-референс» с «метаданными». Есть много способов, но я расскажу как мне это удобно. Открываем готовый мастер (в данном случае 2 серия проекта), дублируем «сиквенцию», создаем новый «бин» и называем «For CC», переносим туда мастер и работаем в этом «бине».
1. Избавимся от мультикамер, которые содержатся в мастере, для того, чтобы AAF содержало информацию об одной камере, той, которая в монтаже: выделяем «сиквенцию» правой кнопкой мышки «Commit Multicam Edits», и «ОК». Создалась новая «сиквенция» с препиской «NoGroups». Давайте проверим. Мы видим, что группы удалены. Отлично! Теперь мы можем удалить предыдущую «сиквенцию».
2. Избавляемся от «саб клипов», это нужно для правильного отображения метаданных. (так как нам нужна информация об имени исходника, а «саб клипы» содержат сцены, этого нам не нужно). Распаковываем «сиквенцию», «fastMenu», выбираем «set Bin Display», оставляем: «Master Clips», «Show clips» и «sequences», «ОК». теперь мы видем из каких «мастер-клипов» состоит серия. Давайте перелинкуем «сабклипы» в «мастерклипы»: выделяем все, выбираем «relink», далее указываем, что мы работаем с материалом в открытом «бине», выбирам «relink по там-коду» и «relink tape name» и «sourse file name», остальное оставляем как есть и нажимаем «ОК». Создалась «сиквенция» с преписок2 «relink». Давайте проверим. Как видите, у вместо названий сцен и дублей, у нас имена исходников, то что нужно!
3. Создаем «видео-референс» с метаданными: новый слой видео, кладем на него там-код, открываем настройки и редактируем. Что нужно колористу для «конформа»?
Первое: название исходника, выбираем «Display» 1, «Source clip name», V1, «Display label», (это для удобства) показывает к какой дорожке относится информация.
Второе: тайм-код исходника, выбираем «Display» 2, «Source timecode» V1 и «Display label» Третье: Тайм-код мастер линейки, выбираем «Display» 3, «timecode» и «Display label». Четвертое: название серии, выбираем «Display» 4, «sequence name» и этого достаточно. Отлично! Теперь выгоним видео для колориста.
4. Теперь самое главное! Экспорт AAF. Удаляем звук. Если серия имеет титры, тайм-коды, то можно смело удалять. Оставляем только видео. Далее Export, AAF, обязательно указываем AAF Edit Protocol, выбираем все видео, далее Link Media, для того чтобы мастер клипы ссылались на исходники. А сами исходники для этой серии находятся в отдельной папке. Отлично! Колористу отдаем видео, AAF и папку с исходниками. Готово!
Декабрь 31, 2017
Урок #1. Постпродакшн сериалов.
В данном уроке описывается один из важнейших этапов монтажа каждого сериала. Обычно, видео снимают на две камеры и отдельно пишут звук на многоканальный рекордер. Как их подготовить к дальнейшему монтажу, описано в этом видео.
Урок #1. Постпродакшн сериалов.
В данном уроке описывается один из важнейших этапов монтажа каждого сериала. Обычно, видео снимают на две камеры и отдельно пишут звук на многоканальный рекордер. Как их подготовить к дальнейшему монтажу, описано в этом видео.
Автор: Борис Ликин
Как синхронизировать видео с двух камер и звук, создание мультикамер при монтаже в AVID Media Composer.
Привет!
Сегодня поговорим о синхронизации двух камер и звука.
Есть материал с площадки, где звук, камера А и камера B, имеют единый Source timecode. Выбираем: Мастер-клипы камеры А , AutoSecuence . Для удобства, созданную «Сиквенцию» называем «Камера А» . С камерой Б проделываем тоже самое: Мастер-клипы, AutoSecuence, созданную «Сиквенцию» называем «Камера B». Выбираем: Мастер-клипы звука , Autosecuence, название можно оставить тем же. Дублируем «Сиквенцию» камеры А и называем ее как угодно и будем с ней далее работать. «Сиквенцию» камеры B переносим в Source Monitor , сравниваем тайм-коды камеры B и камеры А. Камера B стартует с наименьшим тайм-кодом, соответственно нам надо подогнать камеру B под камеру А. Далее в рабочую «Сиквенцию» мы добавляем видео и аудио, и поверх вставляем камеру B. Как видите, камера B ровно встала под камеру А. Давайте проверим дубль на синхронность. Отлично!
Тоже самое делаем и со звуком. Добавляем в рабочую «сиквенцию» аудио-дорожки, в данном случае 6 каналов, сравниваем тайм-коды звука и рабочей «сиквенции» , тайм-код звука подгоняем под тайм-код видео. Как видите, звук встал ровно под видео. Давайте проверим синхронизацию видео и аудио. Отлчно! Теперь давайте приступим к СОЗДАНИЮ МУЛЬТИКАМЕР . Удалим в рабочей «сиквенции» черновой звук с камер, оставим камеру А и камеру B и чистовой звук.
Поработаем с первым дублем. Нужно сделать так, чтобы длина звука камеры А и камеры B была одинаковой, в данном случае мы будем ровняться по звуку, так как он самый короткий файл: обрезаем, создаем Bin сцены 2-46, возвращаемся к нашей «сиквенции» и будем создавать «subclip» . Для этого камеру А и чистовой звук выделяем in,out , «subclip, (назовем его 2-46.1.1). С камерой В мы поступаем следующим образом: переносим ее на первую дорожку видео, выделяем только видео, «subclip» , назваем «subclip» также , как и камеру А, выбираем 2 «сиквенции» и нажимаем AutoSync. У нас получилось два «subclip» : Один «subclip» имеет видео и чистовой звук, а второй просто видео. После этого собираем два «subclip» и создаем мульти-группу по inpoits т.к. у нас все фрагменты одинаковой длины.
Проверим синхронизацию двух камер чистового звука: открываем мультикамеру и смотрим, если смыкание хлопушки происходит одновременно в двух камерах, значит мы сделали все верно! Отлично! На этом все, спасибо, до новых встреч!
Сегодня поговорим о синхронизации двух камер и звука.
Есть материал с площадки, где звук, камера А и камера B, имеют единый Source timecode. Выбираем: Мастер-клипы камеры А , AutoSecuence . Для удобства, созданную «Сиквенцию» называем «Камера А» . С камерой Б проделываем тоже самое: Мастер-клипы, AutoSecuence, созданную «Сиквенцию» называем «Камера B». Выбираем: Мастер-клипы звука , Autosecuence, название можно оставить тем же. Дублируем «Сиквенцию» камеры А и называем ее как угодно и будем с ней далее работать. «Сиквенцию» камеры B переносим в Source Monitor , сравниваем тайм-коды камеры B и камеры А. Камера B стартует с наименьшим тайм-кодом, соответственно нам надо подогнать камеру B под камеру А. Далее в рабочую «Сиквенцию» мы добавляем видео и аудио, и поверх вставляем камеру B. Как видите, камера B ровно встала под камеру А. Давайте проверим дубль на синхронность. Отлично!
Тоже самое делаем и со звуком. Добавляем в рабочую «сиквенцию» аудио-дорожки, в данном случае 6 каналов, сравниваем тайм-коды звука и рабочей «сиквенции» , тайм-код звука подгоняем под тайм-код видео. Как видите, звук встал ровно под видео. Давайте проверим синхронизацию видео и аудио. Отлчно! Теперь давайте приступим к СОЗДАНИЮ МУЛЬТИКАМЕР . Удалим в рабочей «сиквенции» черновой звук с камер, оставим камеру А и камеру B и чистовой звук.
Поработаем с первым дублем. Нужно сделать так, чтобы длина звука камеры А и камеры B была одинаковой, в данном случае мы будем ровняться по звуку, так как он самый короткий файл: обрезаем, создаем Bin сцены 2-46, возвращаемся к нашей «сиквенции» и будем создавать «subclip» . Для этого камеру А и чистовой звук выделяем in,out , «subclip, (назовем его 2-46.1.1). С камерой В мы поступаем следующим образом: переносим ее на первую дорожку видео, выделяем только видео, «subclip» , назваем «subclip» также , как и камеру А, выбираем 2 «сиквенции» и нажимаем AutoSync. У нас получилось два «subclip» : Один «subclip» имеет видео и чистовой звук, а второй просто видео. После этого собираем два «subclip» и создаем мульти-группу по inpoits т.к. у нас все фрагменты одинаковой длины.
Проверим синхронизацию двух камер чистового звука: открываем мультикамеру и смотрим, если смыкание хлопушки происходит одновременно в двух камерах, значит мы сделали все верно! Отлично! На этом все, спасибо, до новых встреч!
Как делается постпродакшн сериалов.
Здесь мы ведём публикацию видео уроков монтажа сериалов в AVID Media Composer. Будем рассказывать не простые вещи, в том смысле, что они предназначены не для любителей.
Подпишитесь!
Мы будем присылать Вам уведомления о новых постах в нашей инфобазе.